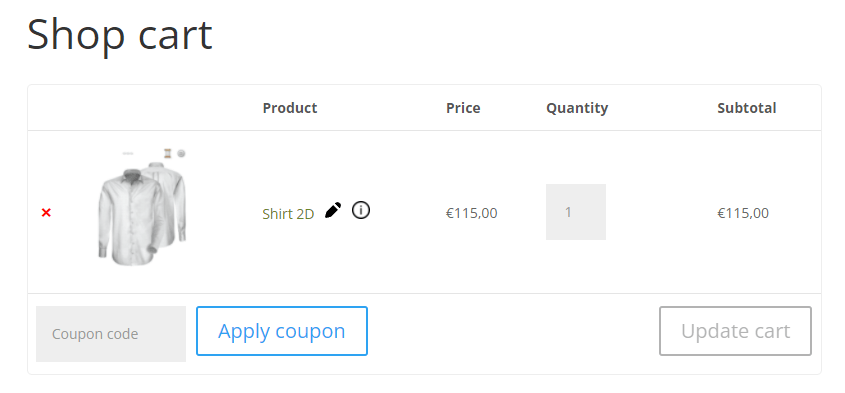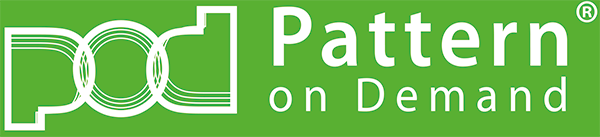In the previous section, we almost complete the configuration setup.
Now, we will clarify how to add an item to tthe cart of the e-commerce shop.
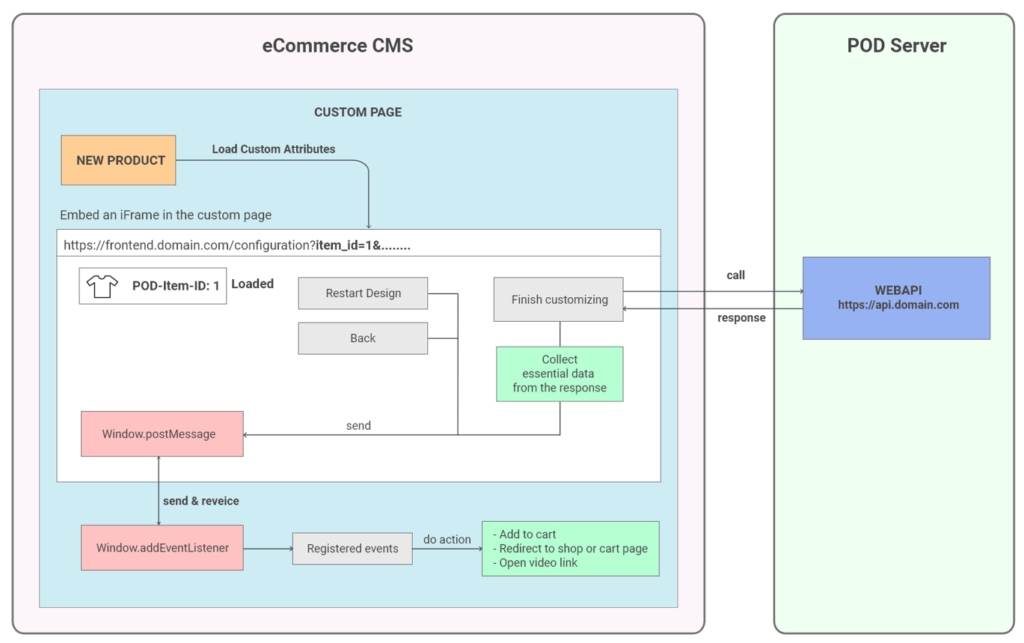
As you see in the below screenshot, we have an iframe in the custom page (template) (section 2)
We have some controls on the top right.
- Finish Customizing: Add this item to cart
- Restart Design: Reload this item as beginning
- Back: Back to Shop Page or Cart Page (we already mentioned in the previous section)
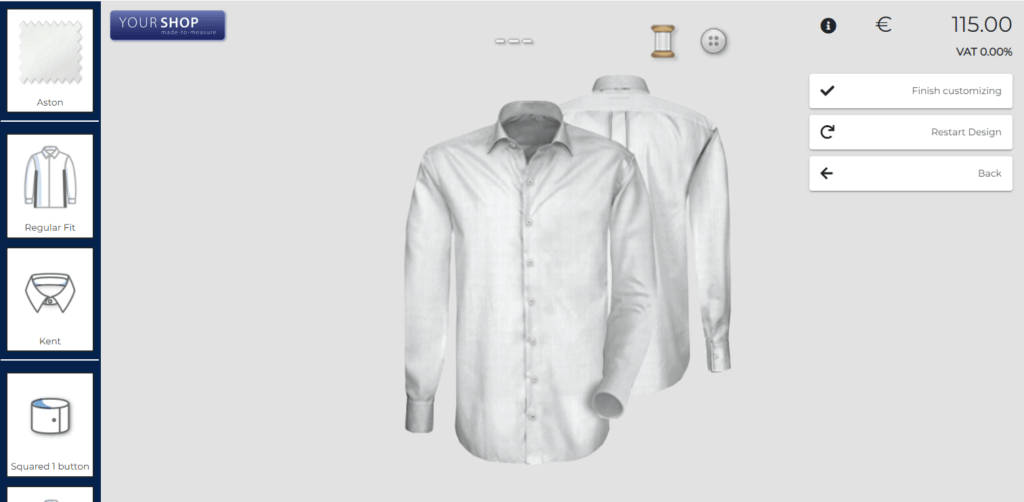
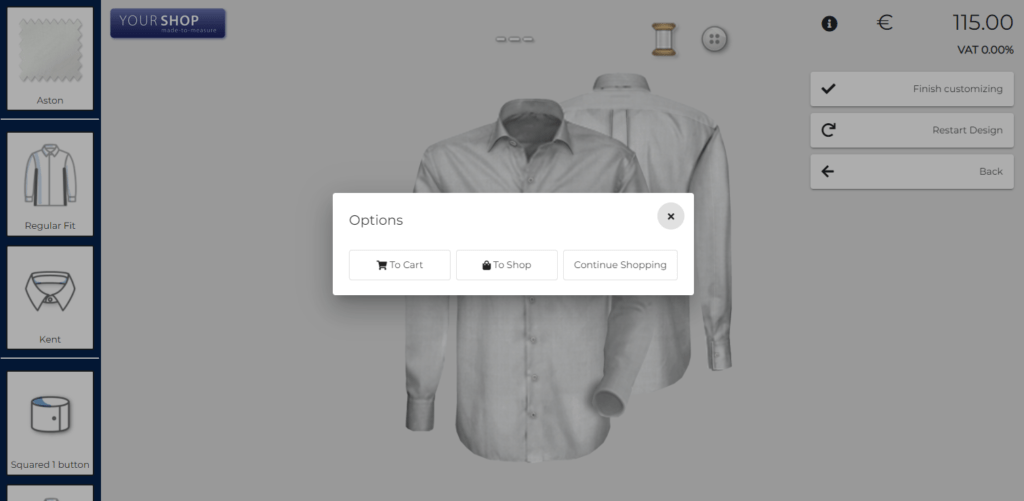
If end-user click at „Finish customizing„, inside the iFrame we will send an API request to POD system with the payload as below
{
"itemId": "23", // provided as parameter from out side the Iframe (eCommerce) (section 4)
"productId": "259", // provided as parameter from out side the Iframe (eCommerce) (section 4)
"podMode": "b2c",
"languageCode": "en",
"sizeType": "s:52",
"visualImages": [
{ ... }
],
"productDetails": [
{ ... }
],
"cartSession": "c4fd4b3c-0264-4ace-b14a-840d3ab7f993",
"transactionId": "",
"transactionStatus": "new",
"visualizationMode": 1,
"localCartSession": "c4fd4b3c-0264-4ace-b14a-840d3ab7f993",
}Then the API will return back a response as below, we only have a look at the data property
- price: calculated in POD system based on the configuration
- visualization: a fully shirt image.
- transactionId: the transaction Id for the current item
- details: a list of selected variation from the shirt item
- itemId: from the payload
- productId: from the payload
{
"message": "Add to cart",
"code": 1,
"data": {
"price": 115,
"visualization": "1fa91912-85c9-44dd-a89e-49a8792b5374.png",
"transactionId": 210,
"session": "23562-0264-4ace-2355-8402323d3993",
"details": [
{
"text": "Fabric",
"value": "Aston"
},
{
"text": "Design Line",
"value": "Regular Fit"
},
{
"text": "Design sleeves",
"value": "Long"
},
{
"text": "Design Collar",
"value": "Kent"
},
{
"text": "Design Cuffs",
"value": "Squared 1 button"
},
{
"text": "Design Sleeve slit",
"value": "Simple sleeve slit"
},
{
"text": "Details Button catch",
"value": "Simple button bar"
},
...
],
"itemId": 23,
"productId": "259"
}
}Then the Iframe will collect the essential data and post a message back to the cutsom page (eCommerce)
That mean in this case, we must register another event in the custom page to receive the data from the iFrame
<script type="text/javascript">
window.addEventListener('message', function(ev) {
var action = ev.data.action;
if (action === 'cart') {
window.location.href = '<?php echo $cart_url; ?>';
} else if (action === 'shop') {
window.location.href = '<?php echo $shop_url; ?>';
} else if (action === 'open_video') {
var value = ev.data.value;
window.open(value.link, '_blank');
} else if (action === 'add_to_cart') {
var data = ev.data.value;
console.log(data);
// TODO: Add to Cart
}
});
</script>Based on the response from the iframe, we have
- ProductId: from eCommerce’s product which we created in the section 2
- ItemId: from POD system, we already defined this value in the section 2
- Price: from POD system.
- Visualization: from POD system.
- Details: from POD system.
- TransactionId (tid): from POD system
- Session (tss): from POD system
Now we are able to add the selected product (product-id: 259) to cart and after that we must override and add some custom values for this product in the cart.
- Override the price from the POD system.
- Add a custom value to store the visualization. (used to show the product image in cart).
- Add a custom value to store the transaction-id. (used to edit item in cart).
- Add a list of custom values to store the detail. (used to show the summary)
Finally, we have the result as below
- Visualization: built up by the response from POD and the visualization url in the setting page